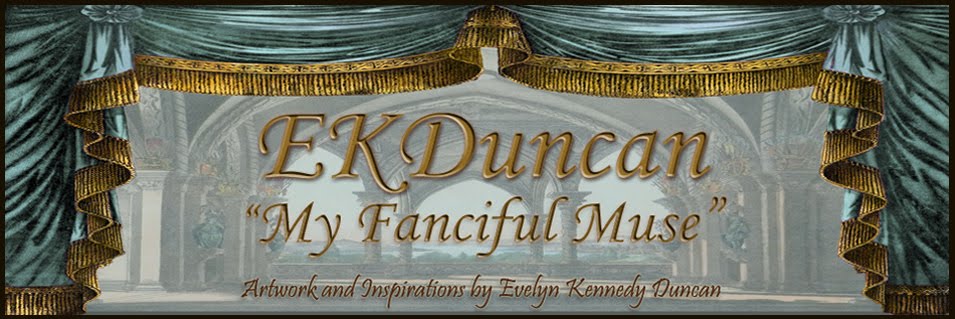To be honest - I was working on a St. Patrick's Day project but it went a bit off kilter, so with a bit of tinkering; I dropped the St. Patrick's theme and just focused on the Steampunk aspect. The end result was my Steampunk Queen on Stage.
I find it interesting how sometimes when you've made an artistic mistake and then find a creative solution to fixing the problem; the end result is actually a better piece of artwork. For me this would be one of those instances and in the process I was able to create two pieces of art. The one I'm showing in this post and then I'll post my other creation in a few days. I'll even share what the artwork started out to be, how I changed it in Photoshop, and some alternate endings.
Please keep in mind that I'm new to working with Photoshop and that there are may ways to create effects in that program. I'm just showing the journey I took to create my staged scene. I hope you enjoy viewing my latest artistic quest!
 | |
| Steampunk Queen |
This Scene was created using an assortment of great digital images from PaperWhimsy
and layer upon layer of modifications and alterations in Photoshop.
(see below for a listing of PaperWhimsy images used )
Here is a close up view of my Queen and her Steampunk gears.
She reminds me of an old-fashion automaton where you pull back the dressing
and you get to see how it works. In this case "the works" are part of the art.
The skirt was created by using the "warp" function in Photoshop.
The floor in the skirt and on the stage was done by using the "warp" and "smooshing"
(See my previous post to learn more about how this is done - click HERE)
The background is PaperWhimsy -Damask 05 JPG
I've altered the color and reduced it's intensity.
TIP - Don't rule out purchasing an item due to it's color.
There are a variety of ways to alter the color of an item digitally.
I loved this Damask pattern and its vintage feel but I needed a more muted color.
Here is how I choose to give it a different.
 |
| Selective Color Menu |
I started with the original background as seen on the left
and then made changes in the Layers Pallet
- Create New Fill or Adjustment Layer ( the little half moon symbol)
- Select Color
-Colors: Reds (I'm only altering the red tones in the background)
change the following values to:
- Cyan +76
- Magenta 0
- Yellow +18
- Black 0
I wanted a more muted background and achieved this
with the Exposure setting
 |
| Exposure Menu |
I went back into the
Create New Fill or Adjustment Layer ( the little half moon symbol)
-Exposure
- Exposure: -1.27
- Offset: +0.0803
- Gamma Correction: 0.89
A few clicks of the mouse later I had the background I wanted.
*****
Here are the PaperWhimsy digital images I used.
(All were from the PaperWhimsy: Hybrid Images - Digital Artist shoppe)
(All were from the PaperWhimsy: Hybrid Images - Digital Artist shoppe)
I digitally altered her garment in a few ways and changed her hair color.
 |
| I played the role of digital beautician and seamstress here |
Via the magic of Photoshop I erased, cloned and colored this fair maiden the way I needed her.
I was able to finish off her sleeve, remove portions of her garment that were not needed as well as change her hair and clothing color.
Yes - originally my project required her in shamrock green,
so that was how I originally created her.
I used this image for my stage and for the Queen's skirt
I altered the color and removed the tassel embellishment in Photoshop.
- For the skirt: I used the "warp" mode to re-shape it
(See my previous post to learn how this was done - click HERE)
- For the stage: I made it wider via the Edit - Free Transform mode.
 |
| How I widened the image to make a stage |
I used the bottom crown with a bit of customization.
 |
| I customized the crown for my project |
A bit of color alteration and then "Warp" was used to re-shape the crown.
Edit - Transform - Warp...a bit of time and I have an new look.
This was used for the stage background and floor as well as for the floor in the skirt.
The both floors were done by "smooshing" and "warp"
(See my previous post to learn more about how this is done - click HERE)
The Harlequin was the base layer
The map (listed below) was the top layer and set for 33% opacity.
Once both layers were on the screen;
I changed the Exposure via the adjustments layer (half moon symbol)
Exposure: -0.02
Exposure: -0.02
Offset: -0.2529
Gamma Correction: 0.77
This was used in the Stage Background along with
Harlequin 01 listed above.
It was also the stage background in the Queen's skirt.
but it was colored with Texture 05 using the FX mode after
I saved this background into my patterns pallet.
Via - EDIT - Define Pattern
 |
| Map Layers |
I used this texture to color the map that is the
stage background inside the Queens skirt.
I used several cogs in the skirt scene.
overlayed some on top of others then rotated them around a bit.
I added drop shadow in the FX screen to give them a bit more depth.
PaperWhimsy - Botanique 13 PNG
I used this Peony flower on the bottom of the skirt and "smooshed" it a bit so it
looked like it was laying flatter on the floor than the original.
I also added a bud from Botanique 14 listed above.
I used the lower section of stars and rotated them.
*****
OK - Here is what the original scene looked like
(the one I did not like since I felt the Shamrock Green and Fairy wings
seemed to take away from the Steampunk look)
 |
| This was the original scene that I choose to re-work |
I just had too much going on here. The bright St. Patrick's green, fairy wings and butterflies were in conflict with the Steampunk elements. I prefer Steampunk to be in muted colors; which I did with the stage and background. Then of the flip side the "fairy" statment gets lost in all the surrounding elements. I thought this scene was OK but really needed to be reworked.
 |
| The re-worked scene - final version |
I believe removing the wings, butterflies, and changing her gown color made a world of difference.
 |
| making a quick color change |
With a few clicks and mouse moves I had my Queen in a nice
Steampunky plum colored gown.
I find this process works best if the original color you are trying to change is either Green or Blue.
Yellow and Red are the hardest to alter on a figure that is a flattened PNG or JPEG image since that has a tendency to mess with skin tone, hair color and make-up. Luckily I originally painted her gown green so it made the transaction virtually painless.
Side Note:
Side Note:
Unfortunately for me when I originally colored my lady I saved her upper body and then full body as PNG files and somehow forgot to save the PSD file that housed all the coloring layers. This left me with a "flattened" image and I choose Hue/Saturation as the best way for me to quickly recolor my lady. I would have had more re-colorizing options available to me had I saved my PSD file for the coloring process of my lady. It's one of those instances of "Live and Learn" and one of many mistakes I've made along the way as I learn Photoshop - thankfully the Hue / Saturation trick got me out of this pinch.
I played around with a few other color options before settling on the plum gown color.
These other options were arrived at with just a slight slide of the Hue bar.
(I think it's fun to see how a scene can change based on wardrobe color change).
All of these made good Steampunk colors
but I thought the Plum was the best final choice.
Here again it goes to show that if you don't like the color of something for your project
there are ways to change it digitally into something that will work for you.
*****
Again, A special thanks to PaperWhimsy for creating great images to play with.
Thanks for taking a look at my latest creation.
I hope it brightened your day and inspires you to create
something fun for the Grins and Giggles of it
Oh - and check back in a few days to see what I finally did with that Shamrock Green Fairy...
She got a face lift herself and a great woodland scene that's perfect for St. Patrick's Day.
Grins and Giggles,
Evelyn